QGISのはじめ方(前編)
QGISをはじめるために、まずインストール方法を説明します。
QGISのインストーラは、Windows、macOS、Linuxなど様々なOSごとに用意されており、公式サイトから無料でダウンロードできます。今回は Windows用のLTR版のインストーラをダウンロードして Windows11 にインストールしてみます。
目次
後編では、インストールしたQGISに背景地図を追加する方法を説明します。あわせてご覧ください。
1. Windows環境の確認
まず、Windowsのユーザーディレクトリ名が「C:¥Users¥太郎」のように日本語になっていると不具合の原因になることが多いので確認します。
Windowsの初期設定時にユーザー名を日本語にしてしまうと、ユーザーディレクトリ名も日本語(全角)になってしまいます。
もしこの状態になっている場合は、ユーザー名が半角英数字のみのアカウントを新しく追加した後に、その新しいアカウントでパソコンにログインしてからQGISをインストールしてください。
後から日本語のユーザーディレクトリ名を半角英数字に変更することもできますが、かなり面倒です。新しいアカウントを追加した方が簡単です。なお、Macの場合は最初からアカウント名に半角英数字しか入力できません。
2. QGISのダウンロード
QGISは以下の公式サイトのページからダウンロードできます。このページはWindowsでアクセスするとWindows用のページ、MacだとMac用のページが表示されます。
https://qgis.org/download/ (QGISのサイトが開きます)
今回はWindowsでアクセスしているので、以下のようにWindows用のボタン「Long Term Version for Windows(3.xx LTR)」が表示されます。このボタンをクリックしてインストーラをダウンロードします。
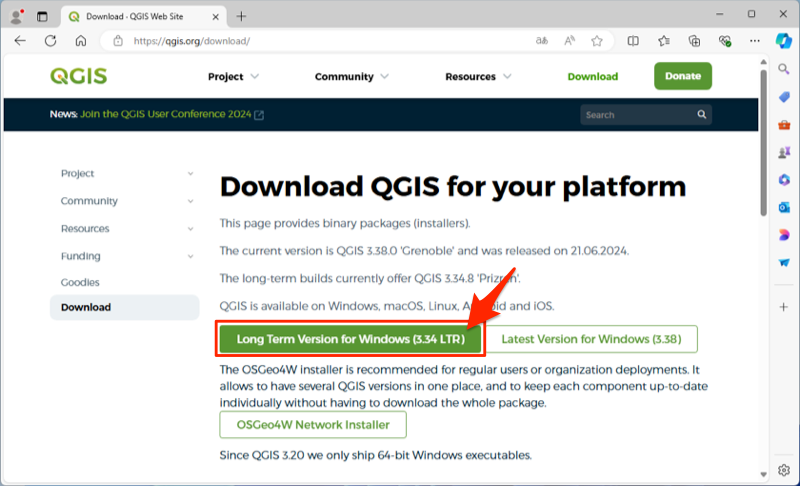
Long Term Version(LTR版)をダウンロードしてください
ダウンロードできるバージョンには、「LTR版(長期リリース版)」と「Latest版(最新版)」があります。通常は、安定版を長期間メンテナンスしているLTR版の方をダウンロードしてください。
なお、最初に以下のような寄付に関する画面が表示されることがあります。その場合は、「Skip〜」をクリックするとダウンロードの画面が表示されます。
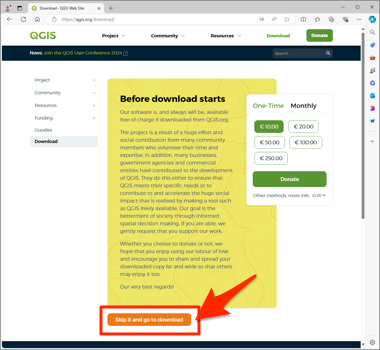
3. QGISのインストール
ダウンロードしたインストーラのファイル(今回の場合は QGIS-OSGeo4W-3.34.8-1.msi)をダブルクリックし、すこし待つと以下の画面が表示されるので[Next]をクリックします。
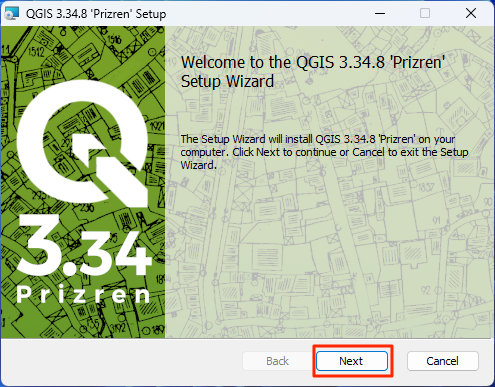
次に以下のようなライセンスへの同意画面が表示されるので、確認したら「I accept the terms in the License Agreement」にチェックして、[Next]をクリックします。
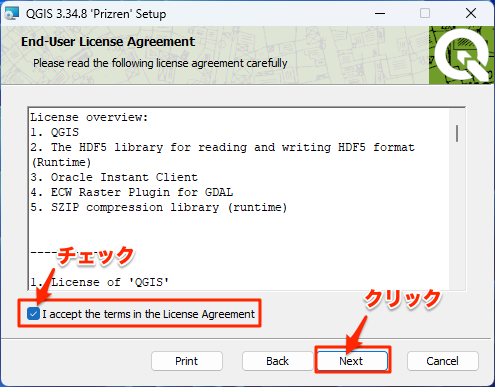
今度はインストール先を指定する以下の画面が表示されるので、そのまま[Next]をクリックします。
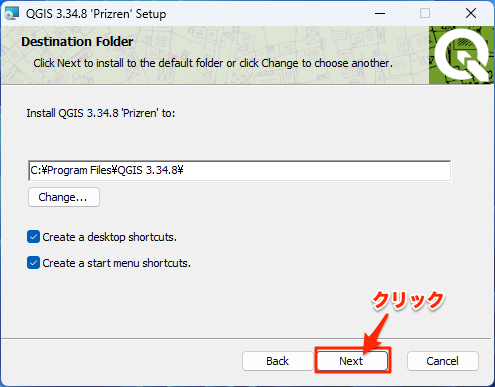
以下のインストールを実行する画面が表示されたら、[Install]をクリックします。
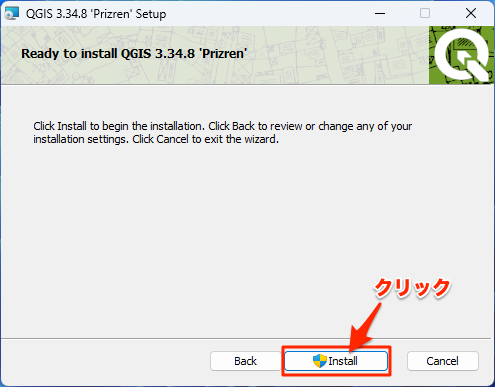
これでインストールが始まりますが、以下のような「ユーザーアカウント制御」が表示されたら[はい]をクリックします。
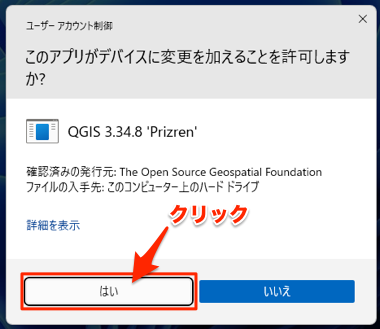
インストールが完了すると、以下の画面がが表示されるので[Finish]をクリックして終了します。
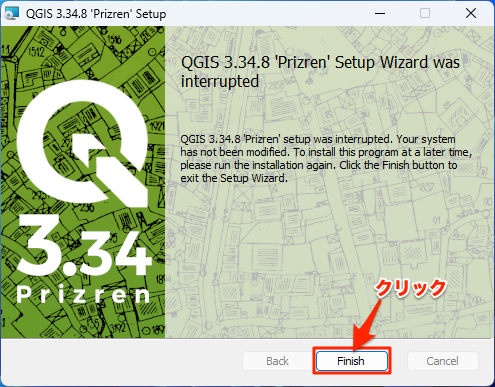
4. QGISの起動と終了
インストールが完了したら、早速起動してみましょう。
Windowsの「すべてのアプリ」を開き、以下のように「QGIS x.xx.x」の中にある「QGIS Desktop x.xx.x」をクリックします(x.xx.xの部分はバージョンにより異なります)。
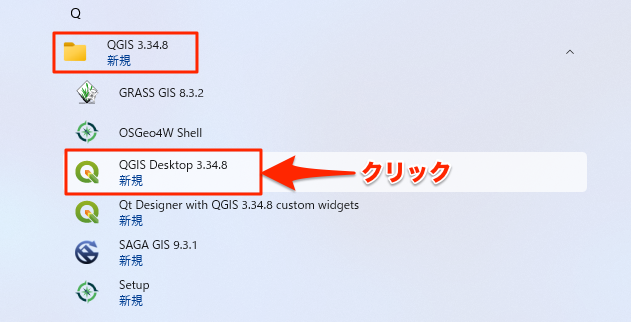
すると以下のような画面が表示されQGISの起動が開始します。

起動が完了すると、以下のようにQGISのデスクトップが表示されます。これでQGISを利用できるようになりました。終了するには、右上のをクリックします。今回はこれで終了します。
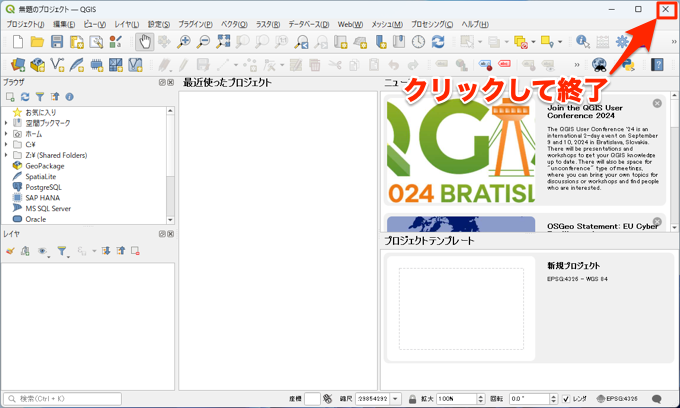
これで、QGISをインストールできたので、後編では背景地図を追加する方法を説明します。