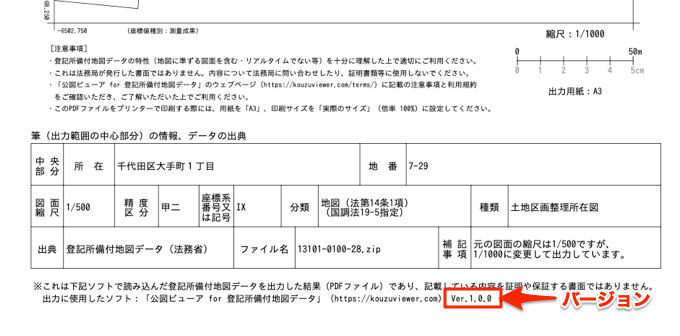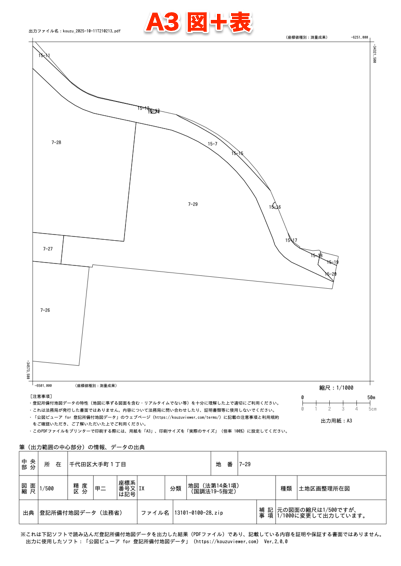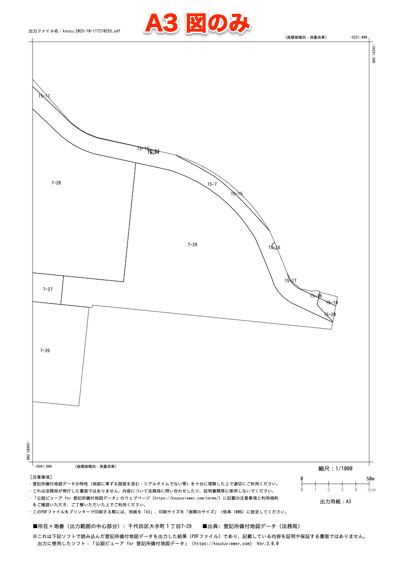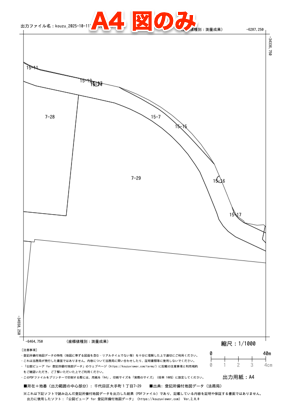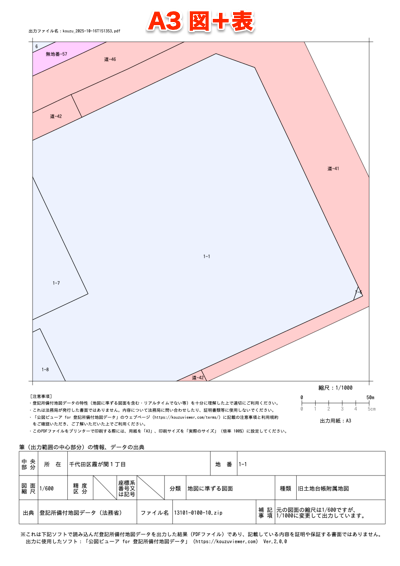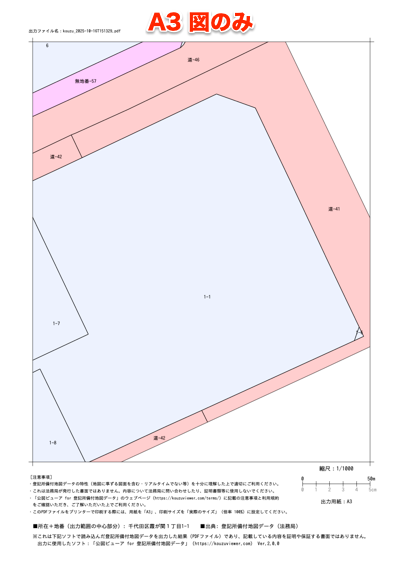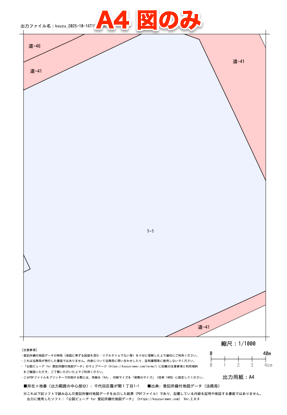PDF印刷機能
法務局で取得した公図を資料に使うときに、以下のように思ったことはないでしょうか。
- もっと広い範囲が欲しい
- もっと拡大した範囲が欲しい
- 少し範囲をずらしたい
- 縮尺 1/600 ではなくて 1/500 や 1/1000 に合わせたい
これらは、複数の公図をつなぎ合わせたり、コピー機で倍率を設定すれば実現できますが、面倒な作業です。そこで、公図ビューアに自分で範囲や縮尺を指定できるPDF印刷機能をつけました。
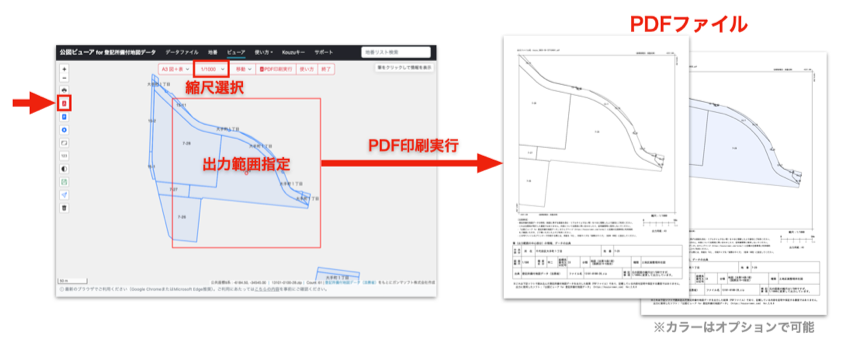
本機能はあくまでも読み込んだ登記所備付地図データをPDFファイルに出力する機能です。本機能で印刷しても内容を証明する書面とはならないのでご注意ください。ご利用前に注意事項を必ずご確認ください。
目次
- PDF印刷方法
- キーの入手方法
- 用紙サイズ・レイアウトの設定(サンプルあり)
- 縮尺の設定
- オプションの設定
- 張り合わせに便利な機能(移動、張り合わせモード)
- 地番リストのCSV保存機能
- 注意事項(ご利用前に必ずご確認ください)
- バージョンアップ履歴
1. PDF印刷方法
PDF印刷を実行するには以下の ①〜④ の手順で操作します。
PDF印刷の開始
PDF印刷を行うには、まず以下のように左側にある「PDFに印刷」ボタンをクリックします。
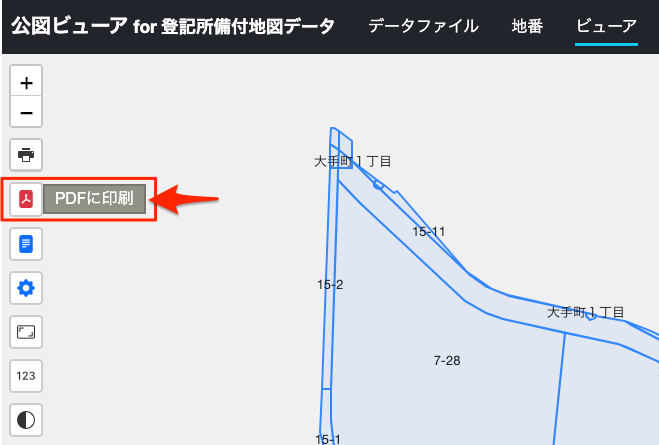
すると以下のように[用紙サイズ・レイアウト, 縮尺, 移動、実行ボタン, 終了ボタン]からなるコントロールバーと出力範囲の赤枠・中心の赤丸が表示されます。
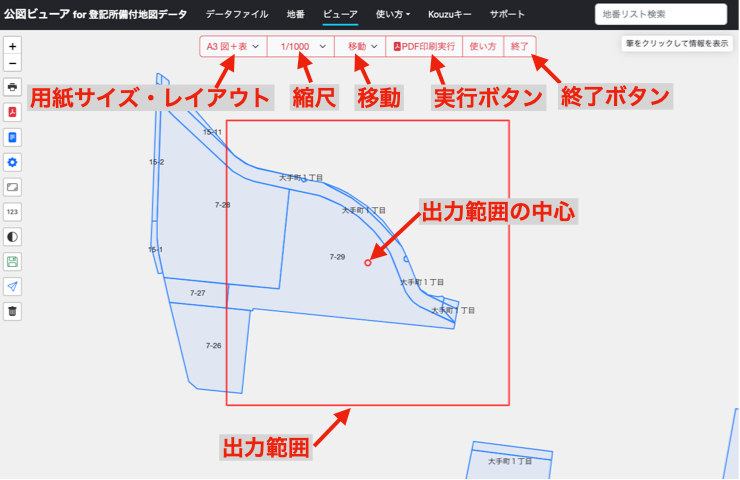
出力範囲の設定
次に用紙サイズ・レイアウト、縮尺を選択しながら、出力したい範囲が赤枠に入るように位置を合わせてください。この時に、出力範囲の中心の赤丸(○)が筆の中に入るようにしてください。出力範囲の中心に筆がないと所在・地番等は印刷されません。
出力したい範囲が決まったら「PDF印刷実行」ボタンをクリックします。
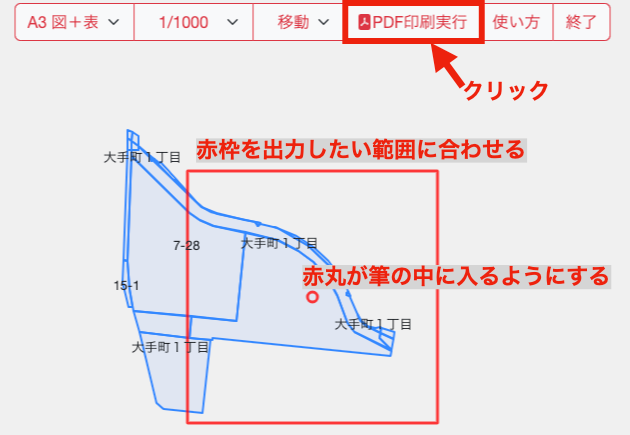
キーの入力・印刷実行
すると以下のようなダイアログが表示されるので、キーの欄にKouzuキーを入力して「実行」ボタンをクリックします。Kouzuキーの入手方法は、こちらをご覧ください。
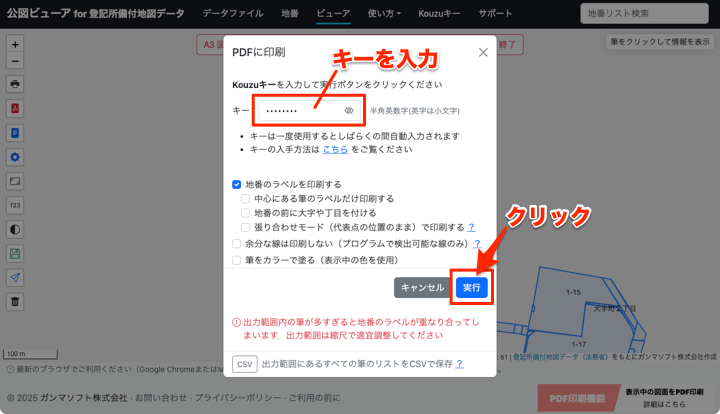
しばらく待つとPDFファイルがダウンロードされます。通常は、数秒で作成できます。
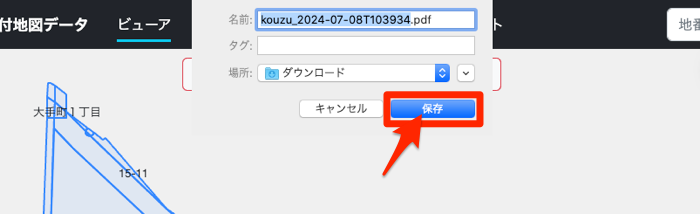
これで以下のようなPDFが保存されます。
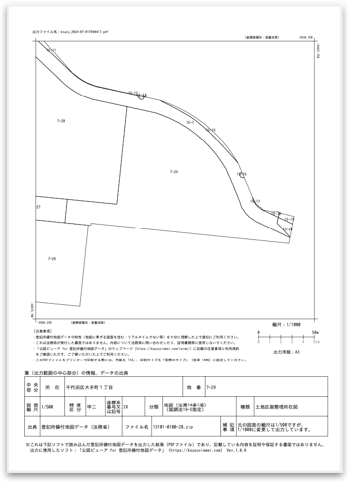
終了
PDF印刷が完了したら、最後に「終了」ボタンをクリックします。コントロールバーや出力範囲の赤枠・赤丸の表示が消えます。
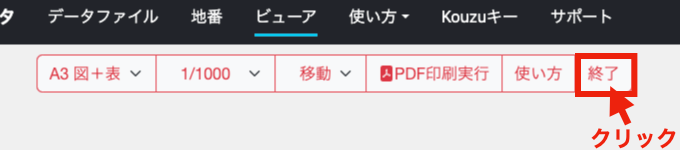
プリンターで印刷する時は倍率を100%に!
作成したPDFファイルをプリンターで印刷する際には、印刷サイズを「実際のサイズ」(倍率 100%)に設定してください。用紙サイズに自動で倍率を合わせる設定にしておくと縮尺通りに印刷されません。
使い方の説明はYouTubeでもご覧いただけます。
2. キーの入手方法
PDF印刷機能を利用するには「Kouzuキー」の入力が必要です。キーは、以下の「ニュースレター」・「有料記事」に特典として付いています。
※ どちらでもキーを入手できますが、有効期間が異なります。詳しくはリンク先の説明をご覧ください。
登記所備付地図データには、縮尺の精度が低い図面データも含まれています。そのため、PDF印刷機能で縮尺を指定して出力しも、筆界線の長さや道路幅が現地とかけ離れている場合があります。このような登記所備付地図データの実態をよく把握された上でご利用いただきたいという考えから、キーだけの販売はせず、上記のニュースレター・有料記事の特典として提供させていただいております。
3. 用紙サイズ・レイアウトの設定(サンプルあり)
用紙サイズとレイアウトの組み合わせは以下の3種類から選べます。色はデフォルトでは「白黒」ですが、オプションで筆をカラーで塗ることもできます。
| 種類 | 用紙サイズ・向き | レイアウト |
|---|---|---|
| A3 図+表 | A3・タテ | 図と表 |
| A3 図のみ | A3・タテ | 図のみ |
| A4 図のみ | A4・タテ | 図のみ |

※ 「A3 図のみ」と「A4 図のみ」は Ver.1.1.0 で追加されました。
レイアウト(サンプル)
「図と表」のレイアウトは、以下のように出力範囲の図面とその下に表を配置しています。表には、図の中心部分の筆について、所在・地番の他に地図分類(第14条1項地図等)などの属性情報が印刷されます。また、データの出典、読み込んだファイル名も印刷されます。
「図のみ」のレイアウトは、以下のように図面だけを配置しています。表は出力されず、図の中心部分の筆については、所在・地番だけが用紙の下端に印刷されます。地図分類(第14条1項地図等)などの属性情報は印刷されないので、おもに図面だけを必要とする用途にご利用ください。
また、後ほど説明するようにオプションで筆をカラーで塗ることもできます。以下はそれぞれのレイアウトでカラーでPDF印刷したサンプルです。
4. 縮尺の設定
コントロールバーの「縮尺」ボタンをクリックすると、以下のプルダウンメニューが表示されるので、その中から縮尺を選択できます。
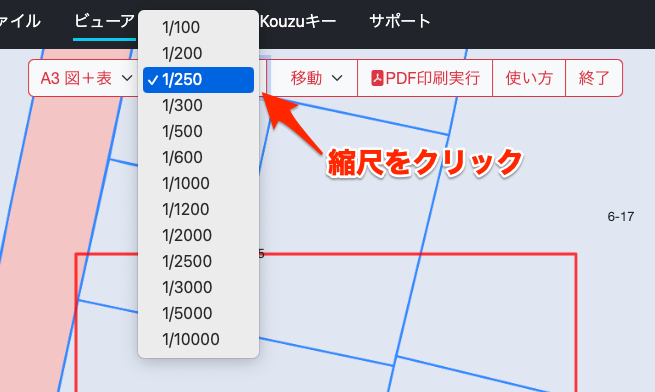
PDF印刷される図面は、あくまでもデータの通りに描画していることをよく認識した上でご利用ください。登記所備付地図データには、精度の劣るデータも含まれていますので、縮尺を指定して印刷したからと言って、現地の寸法と整合するとは限りません。
縮尺の種類
選択できる縮尺は、不動産登記規則に記載されている「1/250, 1/500, 1/1000, 1/2500」に「1/100, 1/200, 1/300, 1/600, 1/1200, 1/2000, 1/3000, 1/5000, 1/10000」を加えた計13種類です。
※ 「1/300, 1/600, 1/1200, 1/3000, 1/5000」は Ver.1.2.0、「1/100, 1/10000」は Ver.1.4.0 で追加されました。
縮尺の表示
指定した縮尺は、PDFの図面の右下に以下のように表示します。「標尺(スケール)」と「出力用紙」も出力することで、紙に拡大縮小して印刷された場合でも縮尺を間違えないようにしています。例えば、A3のプリンターがなくてA4に印刷した場合でも、標尺を見れば縮尺がわかります。
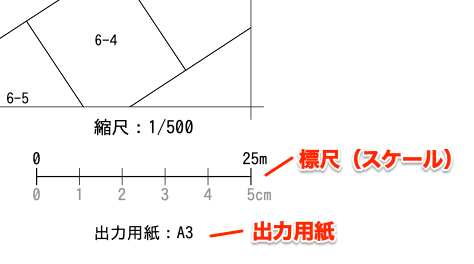
ただし、以下の場合は縮尺や標尺を表示していません。
- 登記所備付地図データの元になる図面(旧土地台帳附属地図など)が「縮尺不明」の場合
- 出力範囲の中央部分に筆がない場合
縮尺不明の図面は、どのような縮尺で筆の座標を読み取ったか定かではなく、図形データとしての信頼性に乏しいので、縮尺を表示しないようにしています。また、縮尺不明の図面であるかは、中央部分の筆の属性から判別しているため、出力範囲の中央部分に筆がない場合も縮尺を表示していません。
※ 本PDF印刷機能では、縮尺データ(縮尺分母)が未入力の図面はすべて「縮尺不明」として扱います。
5. オプションの設定
PDF印刷では、以下の図のチェックボックスのON/OFFを切り替えてオプションを設定できます。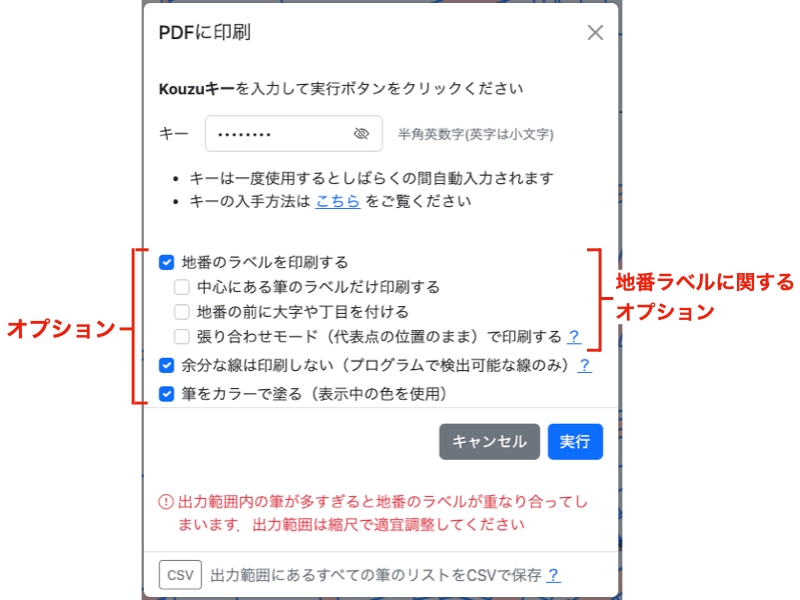
オプションの種類は、「地番ラベルに関するオプション」「余分な線は印刷しない」「筆をカラーで塗る」があります。以下でそれぞれの内容を説明します。
地番ラベルに関するオプション
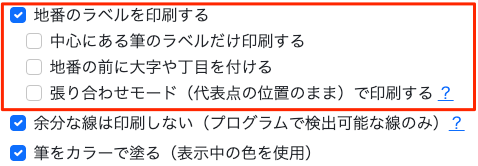
地番ラベルに関するオプションは、4つのチェックボックスで設定します。それぞれの内容を以下で説明します。
地番のラベルを印刷する
図面に地番のラベルを[印刷するか/印刷しないか]を切り替えできます。
このチェックボックスをONにすると以下の1つ目の図のように地番がラベルとして印刷され、OFFにすると2つ目の図のように印刷されません。地番のラベルが密集して重なるようなケースで、筆界線だけ印刷したい場合などに役立ちます。


中心にある筆のラベルだけ印刷する
このオプションをONにすると以下のように出力範囲の中心の地番のラベルだけ印刷されます。下部の表には中心の地番の情報が記載されるので、同じ地番だけ印刷することができます。

地番の前に大字や丁目を付ける
このオプションをONにすると以下のように地番の前に大字や丁目が付きます。以下の例では地番の前に「三番町」が付いています。

貼り合わせモードで印刷する
このオプションをONにすると以下のように元の代表点の位置のまま地番のラベルを印刷するので、後ほど説明するよう紙に印刷した複数のPDFを貼り合わせるときに便利です。
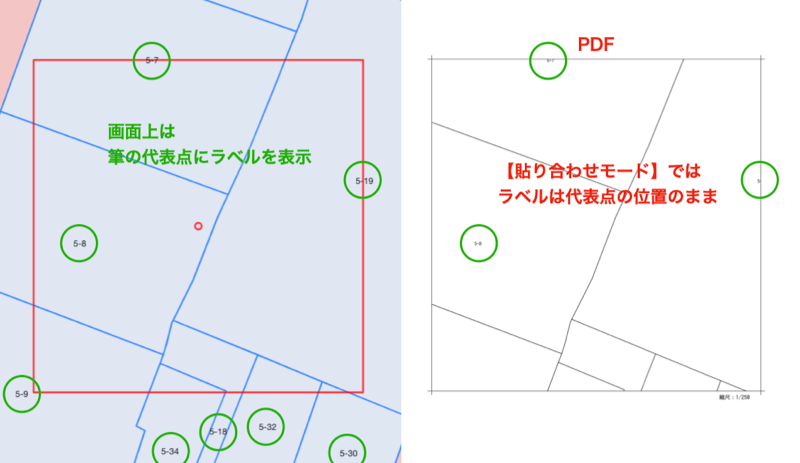
通常(このオプションをOFFにしている状態)は、1枚の図面で出力範囲内の筆の地番を把握しやすいように、地番のラベルは以下のようにできる限り枠内に入るようにしています。
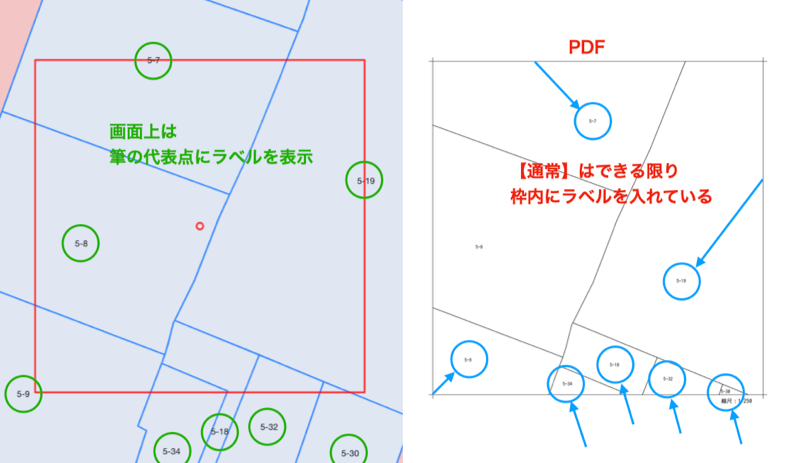
余分な線は印刷しない
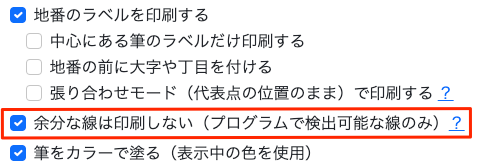
余分な線を印刷しない場合は、上のチェックボックスで設定します。このオプションをONにするとこの後説明する検出可能な余分な線は以下のようにPDFに印刷されません。
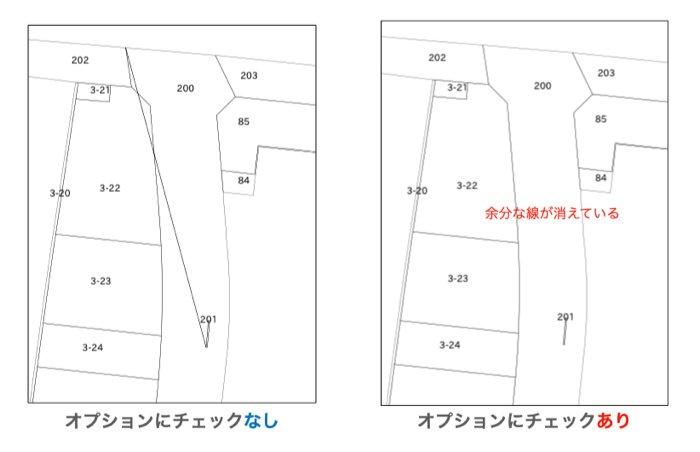
検出可能な余分な線
登記所備付地図データは、筆の形状は法務省の仕様に従い「ポリゴン」と呼ばれるデータ形式で入力されています。ポリゴンは多角形のデータであり、線分をつなぎ合わせた「リング」で形成されます。
ほとんどの筆のポリゴンは、1つのリングからなりますが、以下のようにドーナッツ状になっている場合は2つのリング(外部境界と内部境界)で表します。
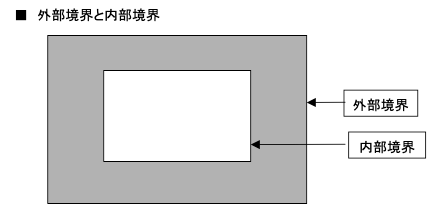
しかし、実際の登記所備付地図データの中には、ドーナッツ状の筆であっても、2つのリングではなく1つのリングの「一筆書き」で入力しているデータが存在します。そのようなデータをそのまま描画すると以下のように余分な線が描画されてしまいます。本オプションではこのように描画される余分な線をプログラムで検出し、PDF印刷時に描画しないようにできます。
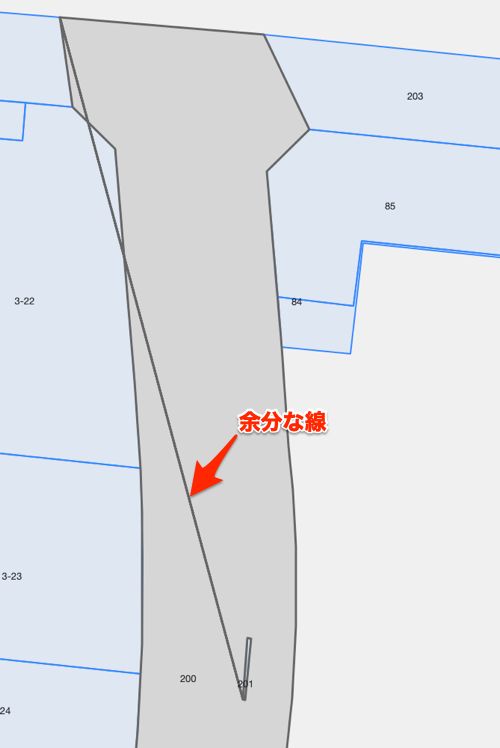
登記所備付地図データ(XML)では、「筆の形状」とは別に「筆界線」というデータに「未描画線」を指定することができます。法務局で運用するときは、この「未描画線」を活用して余分な線を描画しないようにしていると考えられます。
一方、本サイトの公図ビューアでは、汎用的なデータ形式(GeoJSON)を採用しているので「筆の形状」だけを扱っています。そのため、余分な線があっても、PDFに印刷しないように指定することができません。そこで、本オプションにより、プログラムで検出できる余分な線に限って印刷しないことができるようにしています。
筆をカラーで塗る

筆をカラーで塗る場合は、上のチェックボックスで設定します。このオプションをONにすると以下のように画面で表示している色で筆を塗りPDF印刷ができます。

ツールを利用して色塗りした筆もそのままカラーでPDFに印刷できますので、用途に応じてわかりやすく色分けした資料の作成などにも活用できます。
6. 張り合わせに便利な機能(移動、張り合わせモード)
用紙1枚に収まりきらない場合は、複数のPDFを紙に印刷して貼り合わせます。そのような作業には、以下の2つの機能を使うと便利です。
移動
以下の移動のプルダウンメニューから「上, 左, 右, 下」を選択すると、出力範囲の幅または高さの分だけ移動できるので、複数のPDFをピッタリ貼り合わせできるようになります。
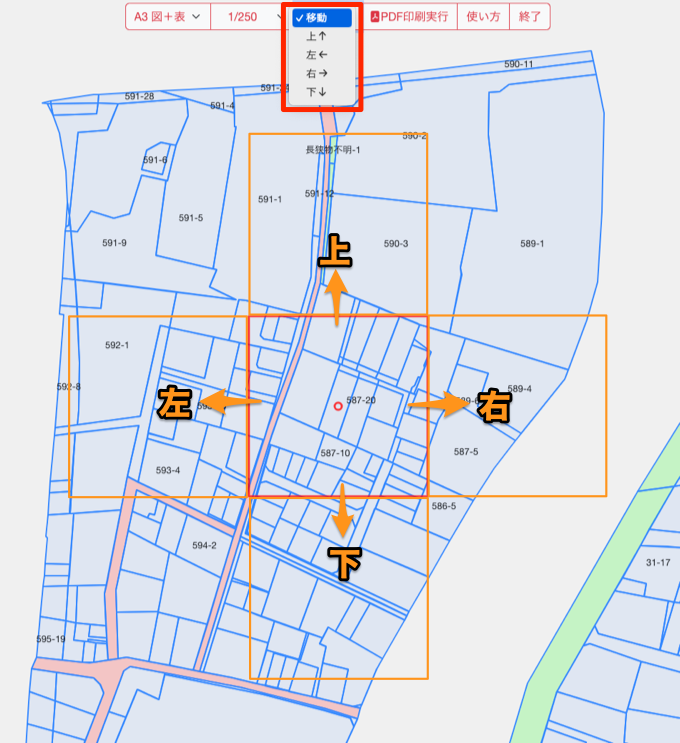
張り合わせモード
上記で説明した貼り合わせモードをONにすると、元の代表点の位置のまま地番のラベルを印刷するので、図面どうしを繋ぎ合わせるときにラベルの文字が重複したりズレなくなります。
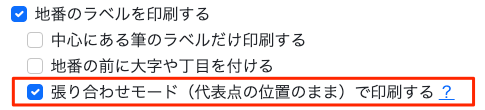
例えば、以下のように地番のラベルの文字が枠で切れてしまっても、右隣のPDFも張り合わせモードをONにして印刷すれば、文字をピッタリ繋ぎ合わせることができます。
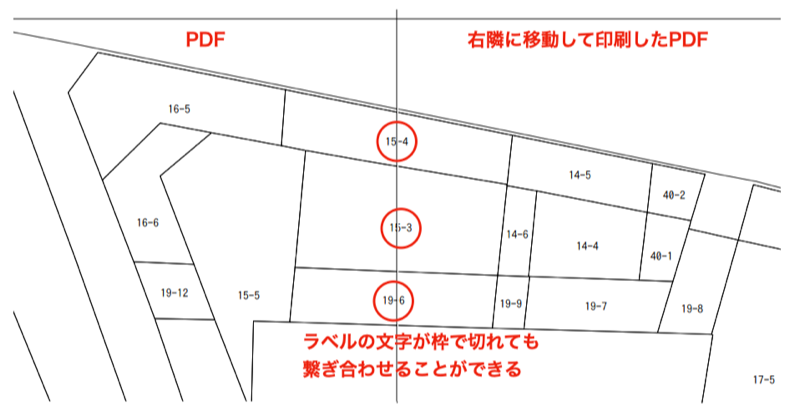
なお、チェックボックスを外して張り合わせモードをOFFにしていると、上の図の地番のラベルは以下のようにできる限り枠内に入るように印刷されます。
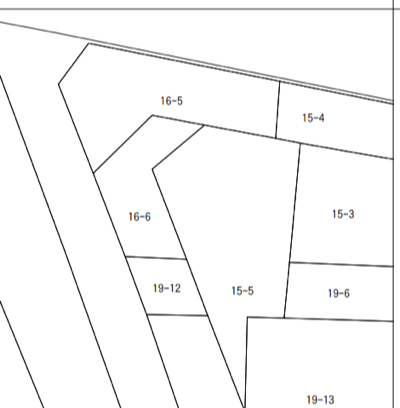
7. 地番リストのCSV保存機能
以下の「CSV」ボタンをクリックするPDF出力範囲にあるすべての筆のリストをCSVで保存できます。
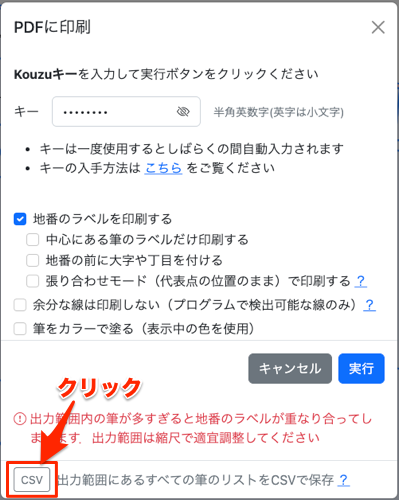
以下のようにPDFの出力範囲に一部でも重なる筆の「市区町村」「所在(市区町村を除く)」「地番」がCSVで保存されます。ここで、エクセルでこのCSVファイルを開いた時に「地番」のデータが日付に自動変換されないように、先頭には半角スペースを1文字挿入しています。

CSVは「Shift_JIS」のエンコードで保存されるので、エクセルで直接開けます(以前は「UTF-8」でエンコードされていたためエクセルでインポートする必要がありました)。
8. 注意事項(ご利用前に必ずご確認ください)
公図ビューアのPDF印刷機能は、以下の注意事項をご確認いただき、ご了解いただいた上でご利用ください。また、本PDF印刷機能のご利用にあたってはKouzuキーを使用しますので、Kouzuキーの注意事項も併せてご確認ください。
- 登記所備付地図データの特徴(精度の低い図面を含む・リアルタイムでない等)を十分に理解した上で適切にご利用ください。
- 本PDF印刷機能は、あくまでも読み込んだ登記所備付地図データをPDFファイルに出力する機能です。この機能で印刷しても、内容を証明する書面とはならないのでご注意ください。
- 不具合の修正や機能の改善のために予告なしに改変することがあります。
- ご利用にあたっては、こちらの内容についてもご確認いただき、ご了解いただいた上でご利用ください。当該利用規約に記している通り、本サイト(すべてのツール、コンテンツ、データ等を含む)の使用または使用不可によっていかなる損害が生じた場合でも、弊社はその一切の責任を負いません。
9. バージョンアップ履歴
| バージョン | 年月日 | 内容 |
|---|---|---|
Ver.1.0.0 |
2024/06/29 | 初回リリース |
Ver.1.1.0 |
2024/08/03 | 2レイアウト(「A3図のみ」「A4図のみ」)を追加 |
Ver.1.2.0 |
2024/09/28 | 縮尺に1/300, 1/600, 1/1200, 1/3000, 1/5000を追加、地番のラベル印刷の切り替えを追加 |
Ver.1.3.0 |
2024/10/11 | 張り合わせに便利な機能(移動、張り合わせモード)を追加 |
Ver.1.4.0 |
2025/02/18 | ラベルの印刷のオプション(地番を中心に印刷、地番の前に大字や丁目を付ける)、縮尺に1/100と1/10000を追加 |
Ver.2.0.0 |
2025/10/13 | 筆のカラー出力機能追加、地番のラベル印刷の改善、CSV保存のエンコードをShift_JISに変更 |
※ 網掛けされているのが現在のバージョンです。
※ CSV出力機能は2024/09/30に追加しました(バージョンアップの該当以外としています)。
バージョンは以下のように出力したPDFの下部に表示されています。